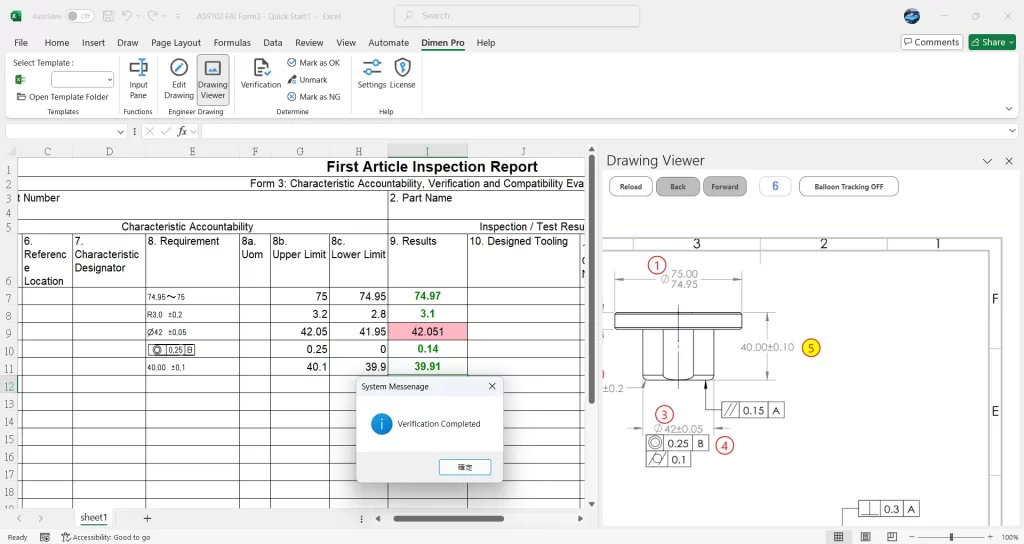準備 #
Note:
“AS9102 FAI Form 3 – Quick Start.xlsx” 已經完成設定
“AS9102 FAI Form 3.xlsx” 尚未完成設定;請參考 此影片 來配置
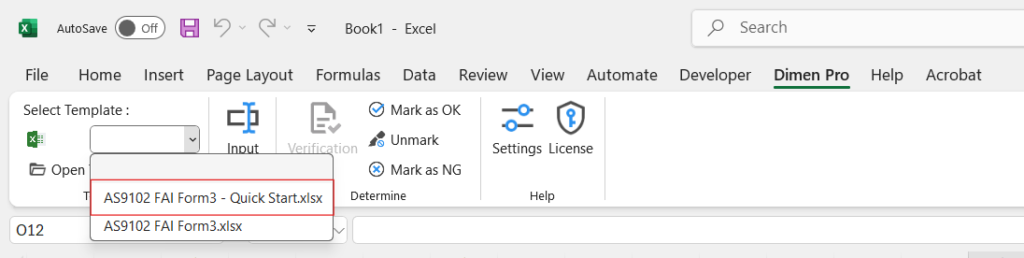
製作球號 #

點選 編輯圖面 按鈕來開啟圖面編輯器。您將會看到畫面中會顯示圖面以及一些球號。
嘗試使用「新增球號」、「插入球號」和「刪除球號」按鈕來了解它們的工作原理。
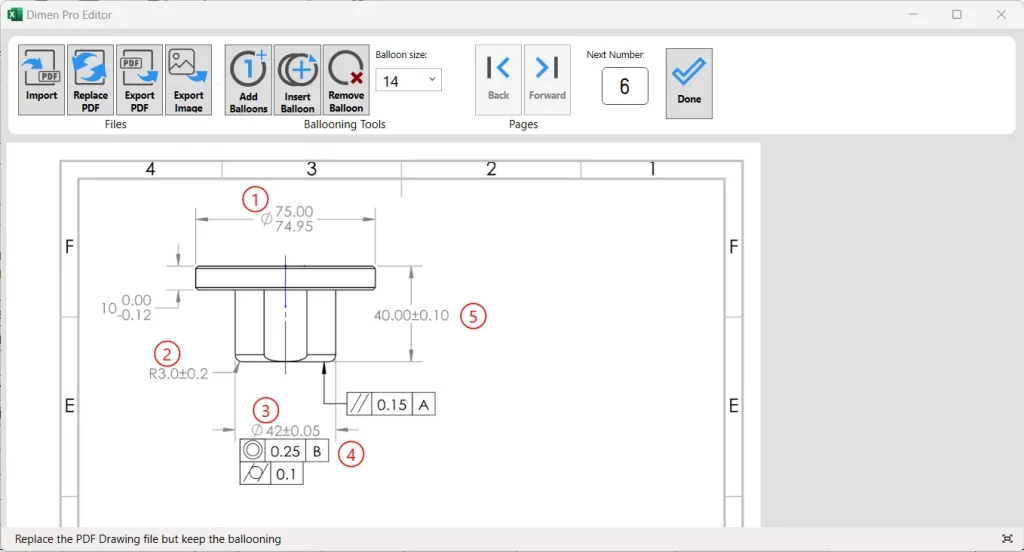
匯出PDF #
您可以將此圖面匯出為 PDF,但在此範本中,系統會提示您在匯出前提供來源 PDF。這是因為軟體會直接將球號資訊繪製在PDF中,由於這不是您自己匯入的 PDF,因此您必須先選擇來源文件,然後選擇儲存位置。
圖面檢視器 #

點選 圖面檢視器 按鈕來開啟。您將會看見圖面直接在Excel中顯示。
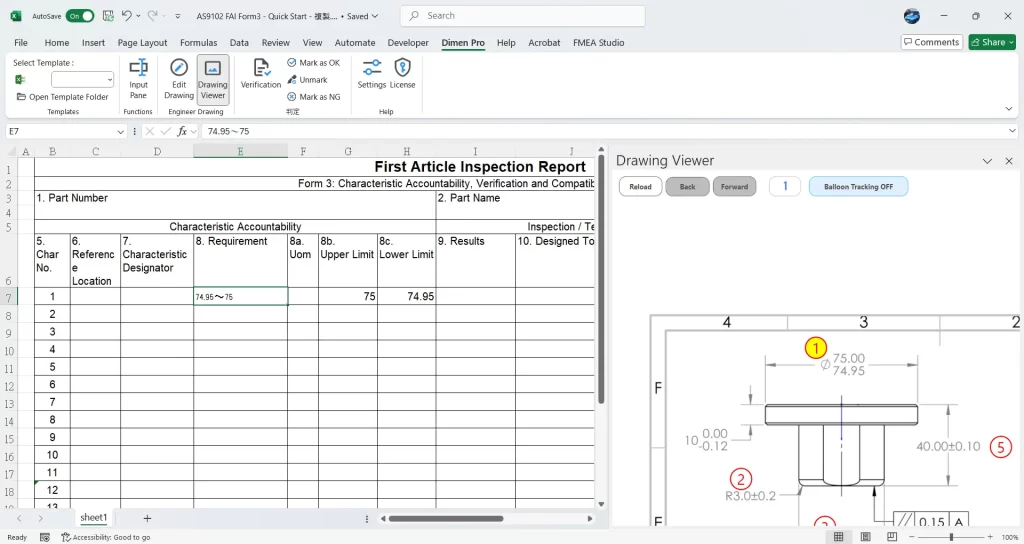
球號追蹤 #
當您開啟圖面檢視器時,將自動顯示最近編輯的圖紙,並且將啟動球號追蹤功能。每當您按一下 Excel 儲存格時,檢視會根據所選行「編號」列中的數字自動移至對應的球號並以黃色顯示。
您也可以使用 滑鼠滾輪 來縮放圖面,或是按住滑鼠滾輪,同時移動滑鼠來移動圖面。
輸入面板 #

點選 輸入面板 按鈕來開啟輸入面板
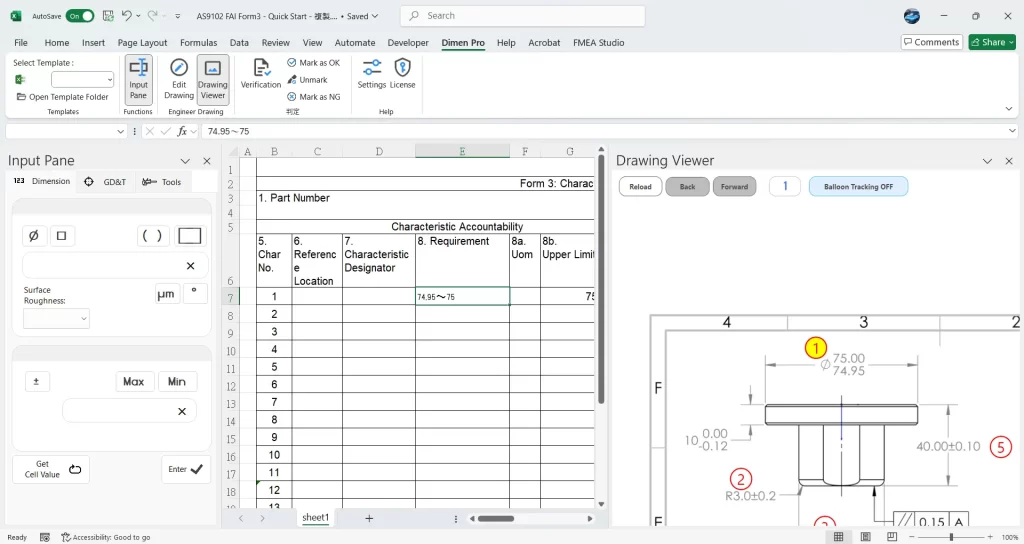
尺寸與公差 #
您可以看到儲存格 E7 中已經有一個值。按一下該儲存格,然後按一下 取得儲存格值 來將儲存格中的值放回輸入面板。
注意:如果 Excel 處於編輯模式時(即雙擊儲存格),則輸入窗格將無法使用。
選擇儲存格 E8(此時,繪圖檢視器將移至 球號2 )。在輸入窗格頂部的文字輸入欄位中,輸入“R3.0" ,然後按下 Enter 或 Tab". 游標將自動移動到下面的公差輸入欄位。然後直接輸入"+-" ,系統將會自動轉換成"±"符號。再來輸入"0.2",按下 Enter,可以看到尺寸和公差已放置在單元格 E8 中,而計算尺寸分別放置在 G8 和 H8 中。
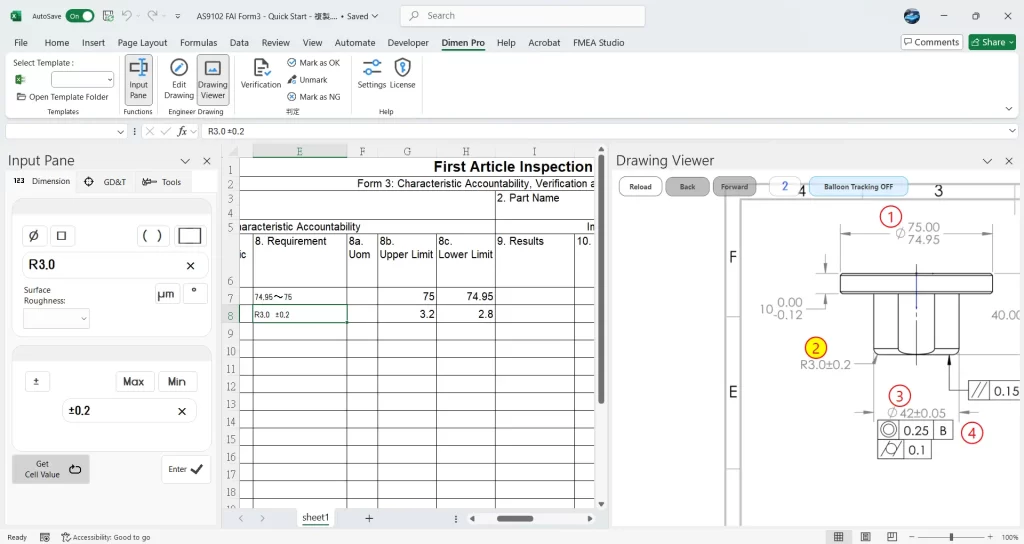
接下來,所選的儲存格會自動移動到下一格,也就是Ø42的尺寸。您可以輸入"@",系統將會自動轉換成 Ø 。對於公差輸入,如果是單邊公差,只需輸入為 上公差/下公差 在輸入格中,例如+0.07/+0.03, 0/-0.05, +0.12/0 諸如此類。
幾何公差 #
按下輸入窗格中的 GD&T 選項卡,您可以在此處選擇 GD&T 符號並將其輸入到 Excel 中。這些符號使用Y14.5-2009字體顯示,因此當您輸入它們時,軟體會自動相應地更改單元格的字體。

量測工具 #
點選「工具」選項卡,您可以將常用的工具保存在此處,選擇要放置它們的單元格後,用滑鼠左鍵雙擊該工具即可將文字插入單元格中。 (可以放置文字的儲存格範圍在設定中受到限制。)

驗證 #
完成測量並輸入尺寸後,直接點擊驗證按鈕。您將看到合格的儲存格呈綠色字體,不合格的儲存格將呈現紅色。