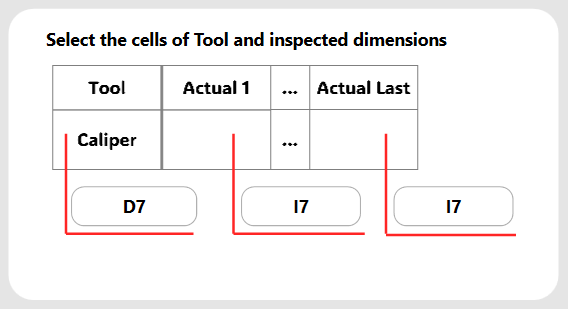Basic operation #
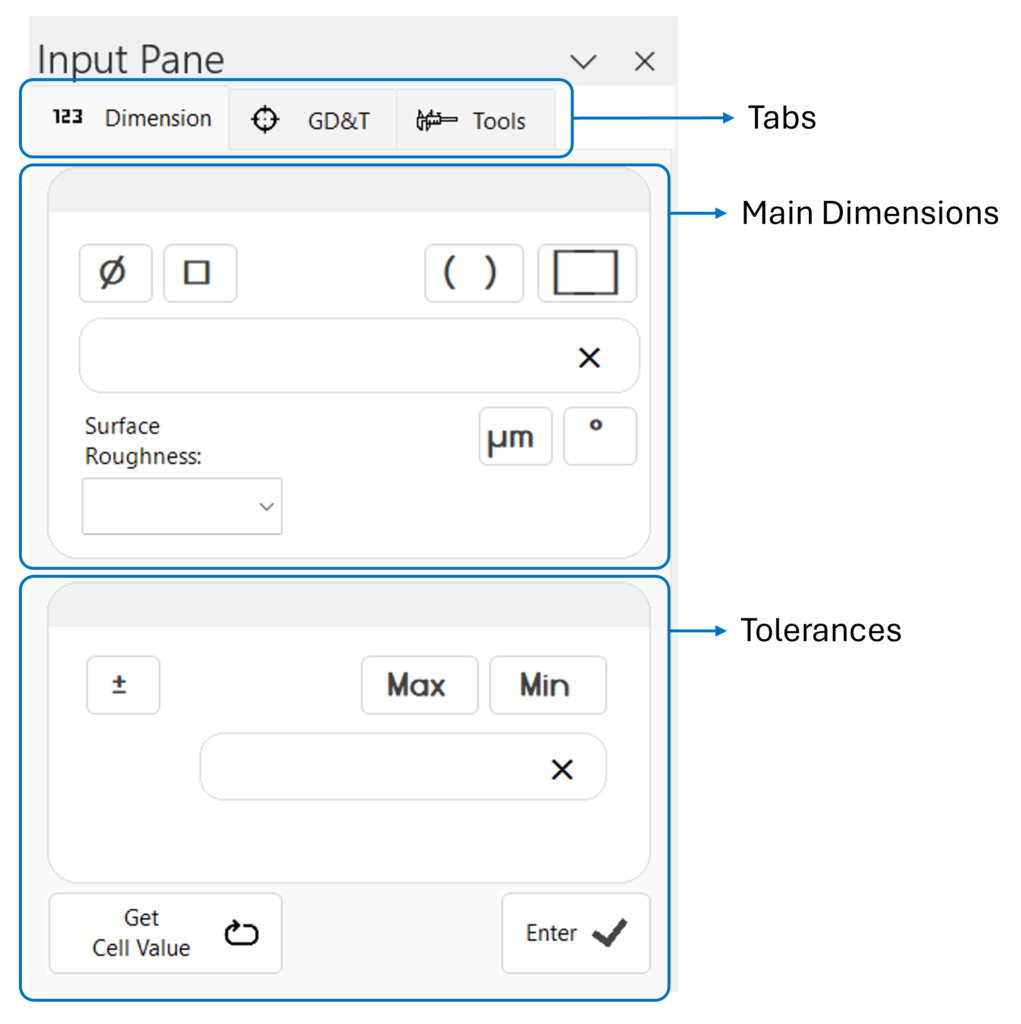
- You can switch between the Dimension Input, GD&T Input, and Tools Input tabs.
- In the Dimension tab, you can input the dimensions and tolerances. For the Main Dimensions field, simply enter the nominal dimensions and press ‘Enter‘ or ‘Tab‘. The caret will automatically move to the Tolerances input field below.
- When input the tolerances, using ‘/‘ to seperate the upper and lower deviation.
- The Enter button putting the content to the selected cell.
When you press the Enter button, the content will be placed into the Excel cell. The software will change the format to ensure proper display. If your worksheet is protected, please unprotect it to allow the software to change the font.
Dimension Input #
Automatic text conversion #
- Diameter , Ø
Enter “@” in the textbox for the Main Dimensions field, it automatically converts to “Ø” - Degree , °
Enter “..” in the textbox for the Main Dimensions field, it automatically converts to “°” - Plus-minus , ±
Enter “+-” in the textbox for the Tolerances field, it automatically converts to “±”
Auto Calculation on Input #
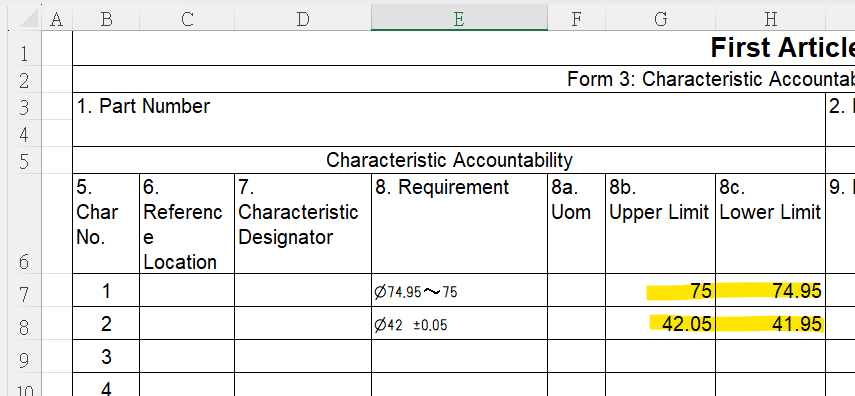
You can directly place the calculated upper and lower limits into specified cells upon input, such as cells G7 and H8 in the example. The values will be calculated simultaneously during input.
In the settings, check “Put calculated upper and lower limit into cells.” Based on the table shown on the left, select G7 as the first cell for the upper limit and H7 for the lower limit.
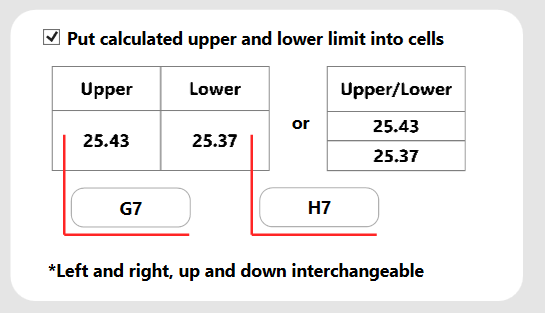
Dimension input examples #
Here are some common types of dimension and tolerances, please see the following samples:

Bilateral Deviation
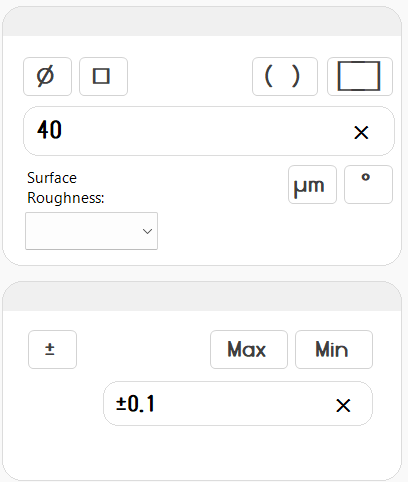
“40”→”Enter”→”+-0.10″→”Enter”
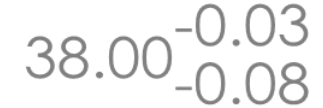
Unilateral tolerance – Negative
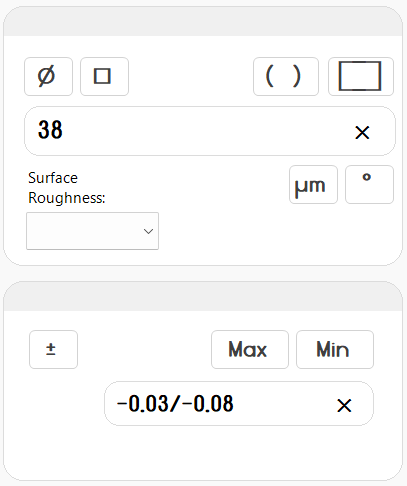
“38”→”Enter”→”-0.03/-0.08″→”Enter”
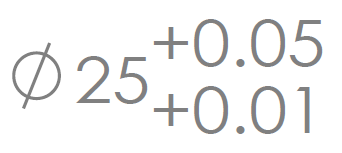
Unilateral tolerance – Positive
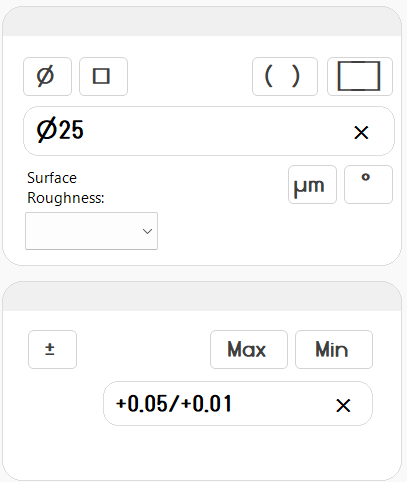
“@25″→”Enter”→”+0.05/+0.01″→”Enter”
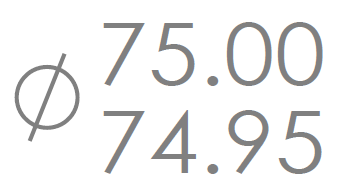
Limit Dimension
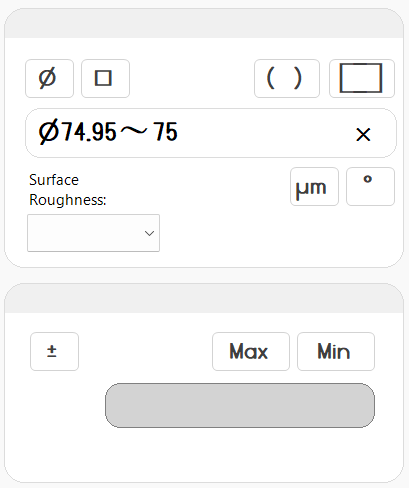
“@74.95~75″→”Enter”
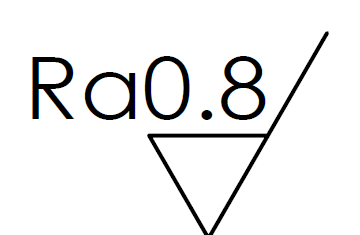
Surface Roughness
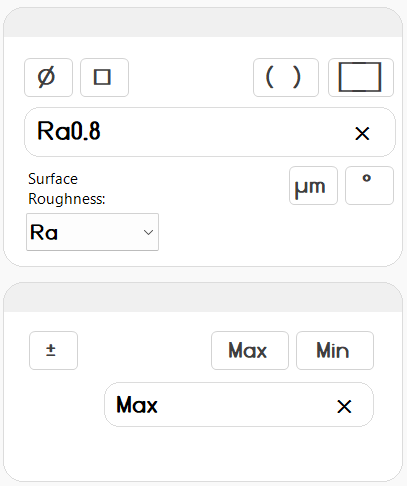
Select surface roughness, then enter the value.
“Ra0.8″→”Enter”→”Enter”
(The tolerance text will be automatically brought into Max.)
Percentage
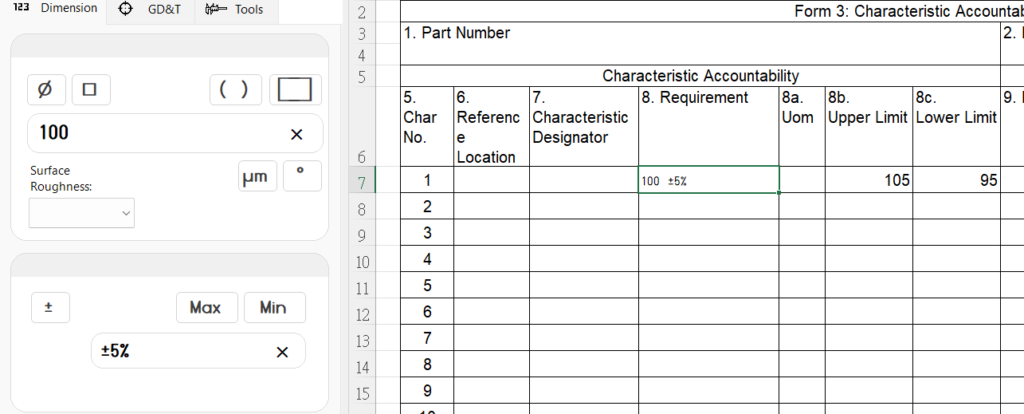
You can also input values and calculate the percentage.
“100”→”Enter”→”+-5%”→”Enter”
GD&T Input #
Select a GD&T symbol, input your tolerance and datums. You can also use modifier buttons, and a preview is shown below.
When you press the Enter button, the content will be placed into the Excel cell. The software will change the font to ‘Y14.5-2009’ to ensure proper GD&T display. If your worksheet is protected, please unprotect it to allow the software to change the font.
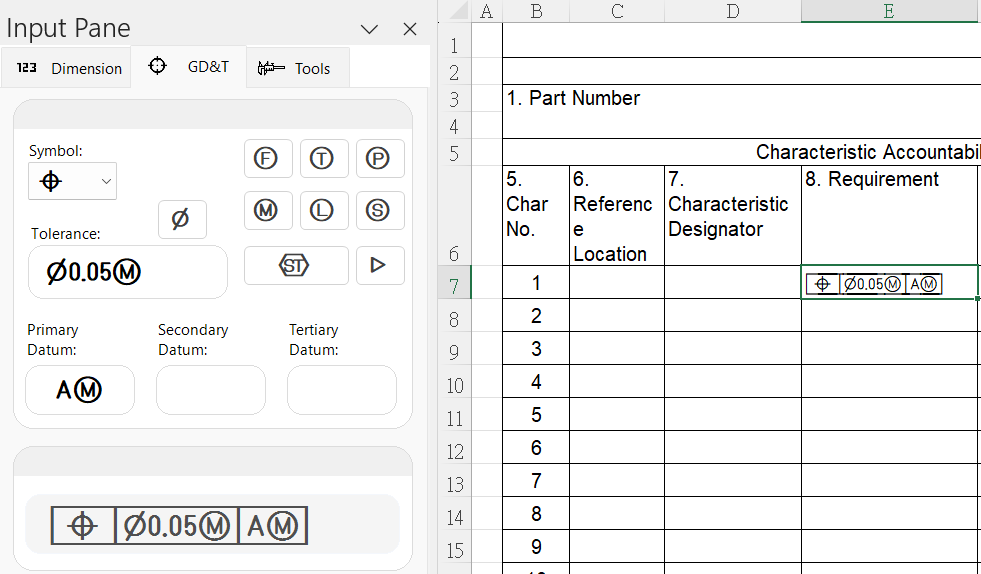
Tools Input #
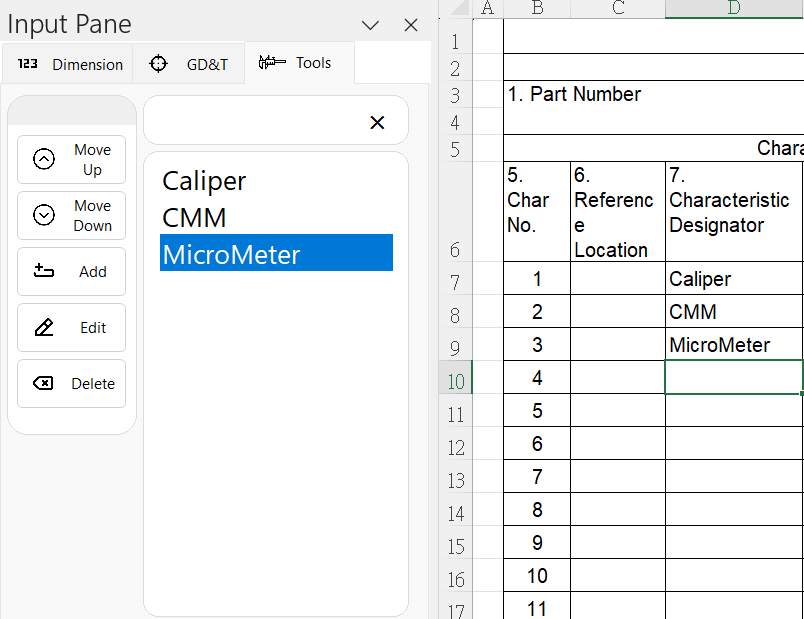
Select the cell where you are about to place the value in Excel, then double-click the tool.
The tool cells are limited to the specified range based on the settings. You can go to the settings and change the cell settings; select D7 in this case.